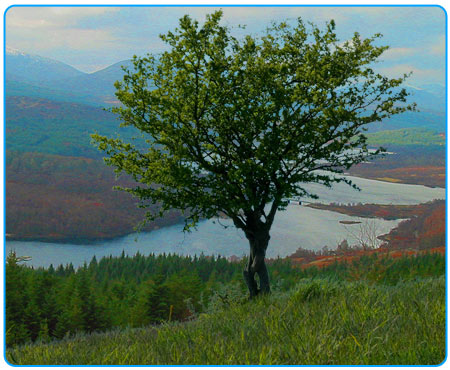Schimbare Fundal + Selectie Utilizand Channels
1.Deschidem pentru inceput fotografia pe care o dorim in Photoshop : File - Open - selecteaza poza - OK. Ar trebui sa alegem una care sa aiba pe fundal o culoare cat de cat uniforma.
Eu am folosit urmatoarea, o poti salva si tu (Click dreapta pe ea - Save..) dupa care sa o deschizi in Photoshop si sa o folosesti ca exemplu.

2.Deschidem fereastra Channels (Window - Channels).
O fotografie color este dispusa pe 3 Canale (Channel) - Red / Green / Blue - RGB.
Noi cautam sa alegem canalul cu cel mai mare contrast intre fundal si conturul copacului.
Asadar dupa ce deschidem panoul Channels, apasam CTRL + 1,2,3 pentru a vedea cum arata imaginea pe fiecare canal. Observam ca in canalul Blue contrastul este cel mai mare - asadar CTRL + 3 pentru a-l selecta.
Trebuie sa modificam imaginea in asa fel incat la sfarsit sa avem alb si negru, alb fiind fundalul care va fi sters, iar restul ce avem nevoie - negru.
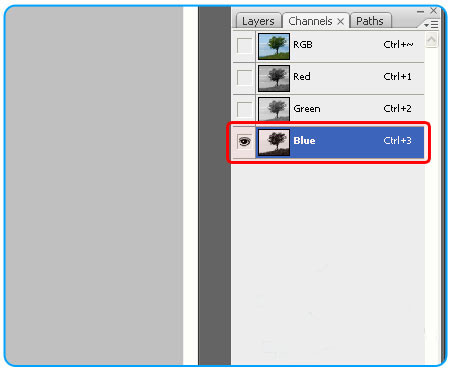
3.Click dreapta pe el - Duplicate Channel.. - OK pentru a face o copie.
Apoi facem o copie si a canalul Red - click dreapta pe canalul Red - Duplicate Channel.. - OK.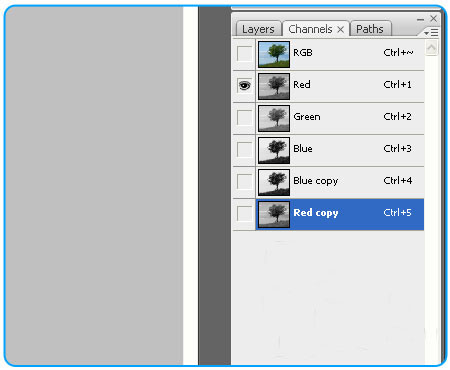
4.Selectam canalul "Red Copy" (CTRL + 5 - daca nu merge selectat, selecteaza intai un alt canal : CTRL + 3 de exemplu, apoi apasa CTRL + 5), apoi de sus Image - Adjustments - Levels... (sau Ctrl+L) si adauga valorile > 50 - 0.85 - 220: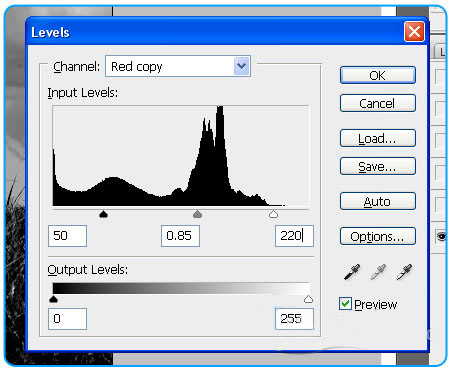
5.Tinand apasata tasta CTRL, click pe iconita canalului "Red Copy".
Acum ideea este sa izolam culorile prea deschise din canalul "Blue Copy".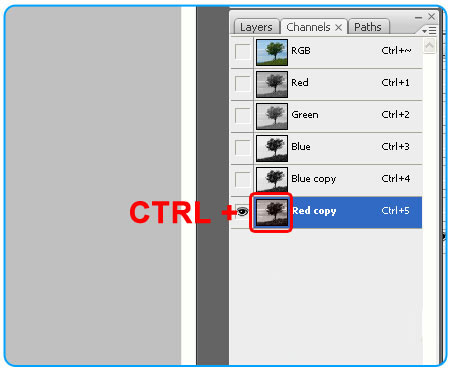
6.Selecteaza canalul "Blue Copy" apasand CTRL + 4 si deschidem panoul Levels : Image > Adjustments > Levels... (Ctrl+L) dupa care adaugam valorile > 120 - 1.2 - 255 :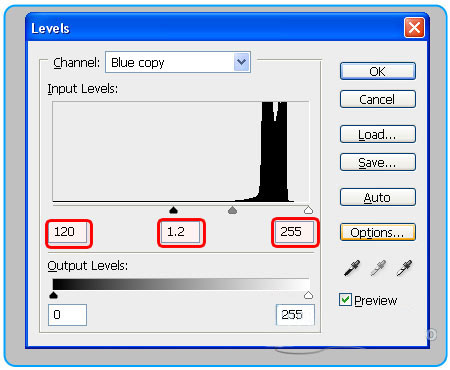
7.Apasa CTRL + D pentru a deselecta dupa care deschide din nou panoul Levels : Image > Adjustments > Levels... (Ctrl+L).
Schimba valorile astfel incat totul sa fie alb si negru: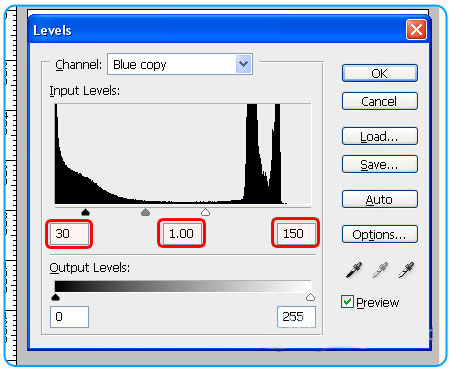
Si imaginea cum ar trebui sa arate in acest moment: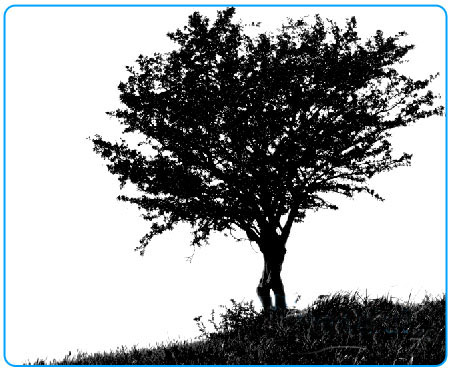
8.Urmeaza sa adaugam masca care sa separe copacul de fundal.
Avand selectat canalul "Blue Copy" din nou, tinand apasat CTRL da click pe iconita canalului "Blue Copy".
De sus - Select - Inverse pentru a inversa selectia.
9.Selecteaza canalul RGB si revin-o in panou Layers.
Avand layerul cu poza selectat si selectia activa apasa pe butonul "Add Layer Mask" de jos :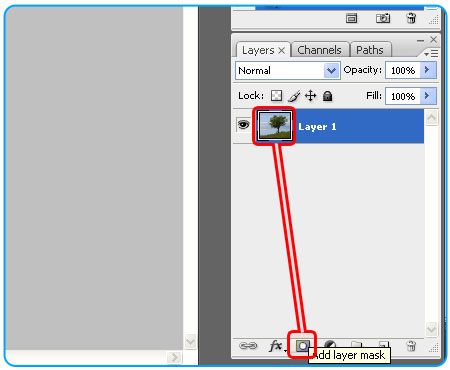
Acum fundalul deja ar fi trebuit sa dispara. Dupa cum puteti vedea selectia s-a facut foarte precis, nu puteati reusi cu o unealta precum Polygonal Lasso sau Pen Tool ceva asemanator:
10.Putem adauga un nou layer sub el cu un alt cer sau alta imagine , depinde de caz.